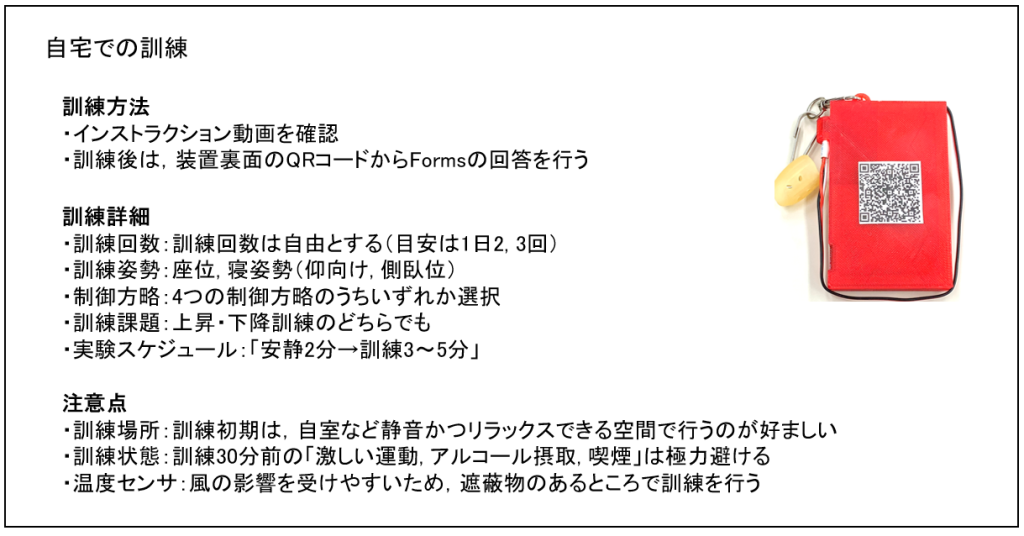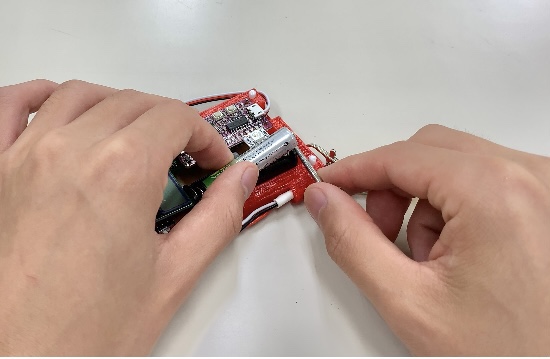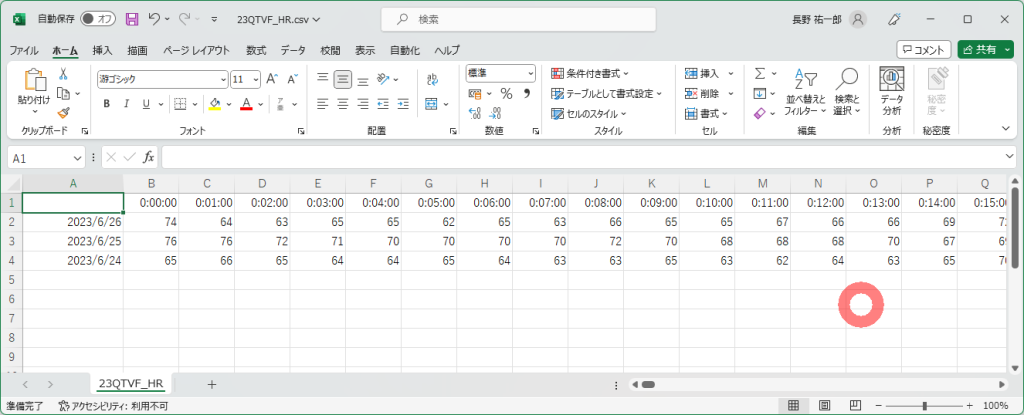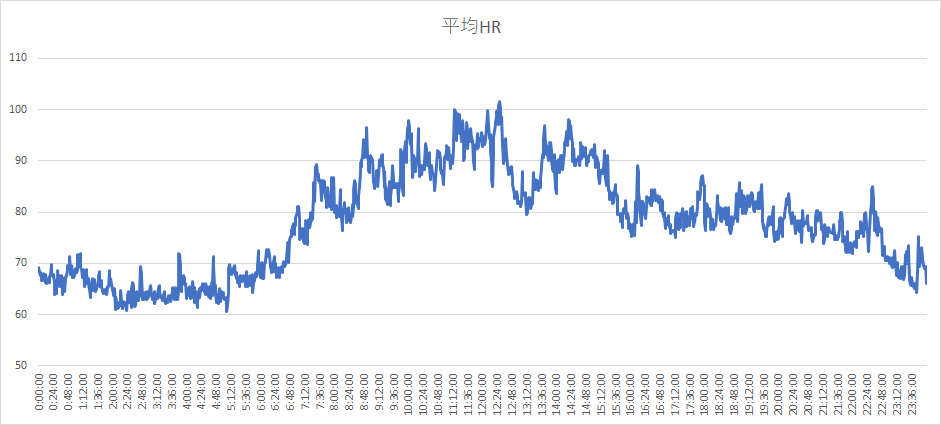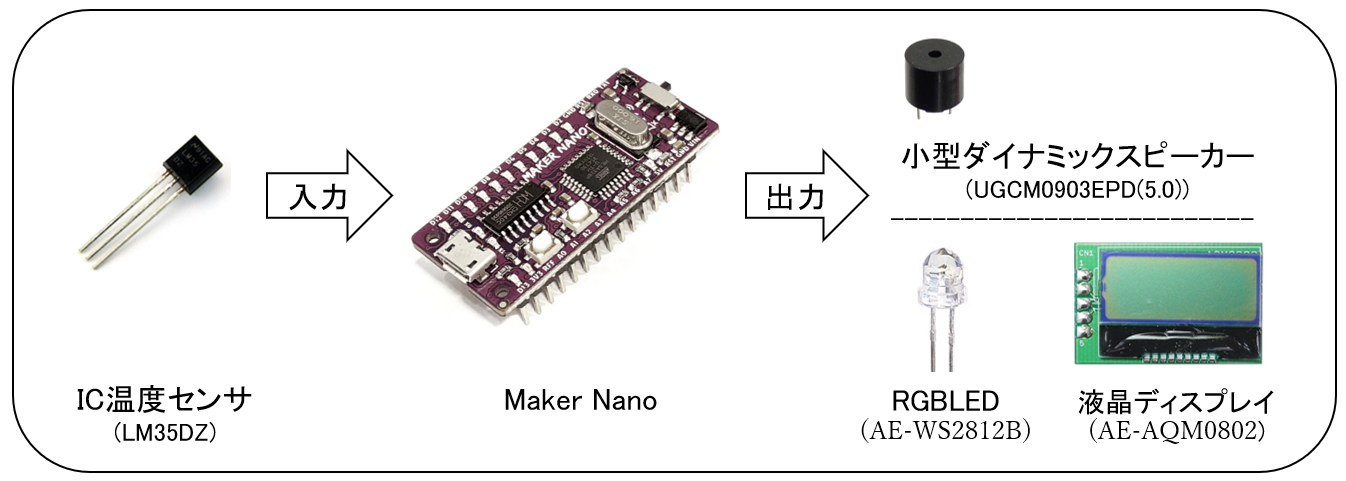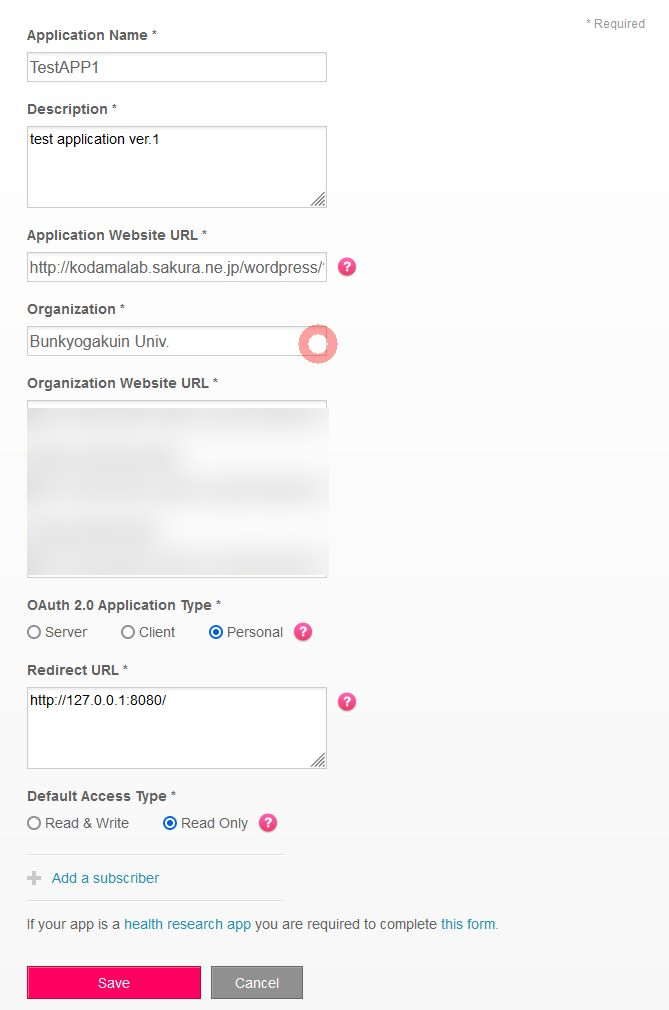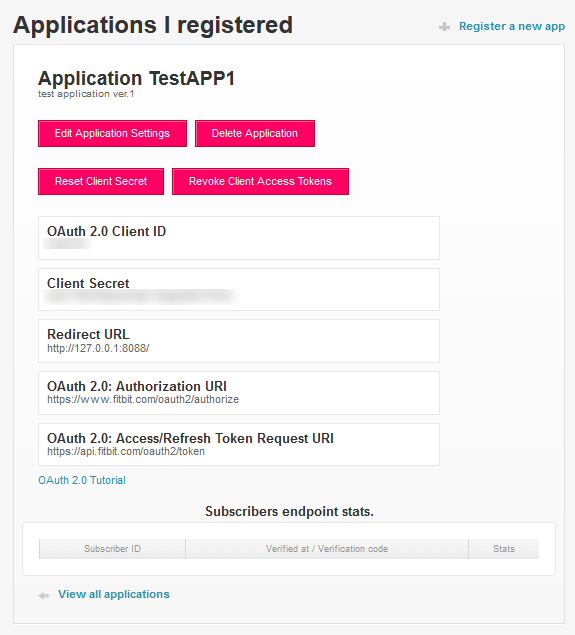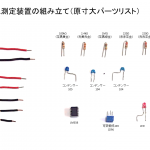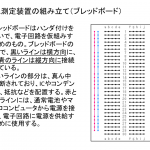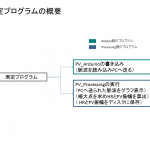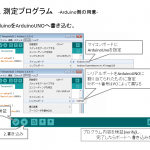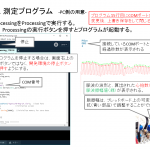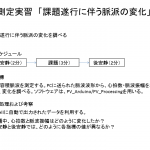import sys
import fitbit
import pandas as pd
import gather_keys_oauth2 as Oauth2
from datetime import datetime, date, timedelta
print('Hello FitbitSleepAPP1')
USER_ID = "hoge"
CLIENT_SECRET = "hoge"
def requestFitbit(DATE):
rval=""
global auth2_client
sleep_data = auth2_client.sleep(date=DATE)
OUTPUT_FILE = "SLEEP.csv"
csv_file = open(OUTPUT_FILE, 'a')
csv_file.write(DATE+",")
sleepcnt=len(sleep_data["sleep"])
totallength=0;
TAfter=0;
TFall=0;
TAwake=0;
TLessCnt=0;
TLessDur=0;
TEffi=0;
for var in range(0, sleepcnt):
totallength+=sleep_data["sleep"][var]["minutesAsleep"]
TAfter+=sleep_data["sleep"][var]["minutesAfterWakeup"]
TFall+=sleep_data["sleep"][var]["minutesToFallAsleep"]
TAwake+=sleep_data["sleep"][var]["minutesAwake"]
TLessCnt+=sleep_data["sleep"][var]["restlessCount"]
TLessDur+=sleep_data["sleep"][var]["restlessDuration"]
TEffi+=sleep_data["sleep"][var]["efficiency"]
AvgEffi=1
if sleepcnt!=0:
AvgEffi=TEffi/sleepcnt;
print(str(sleepcnt)+"回の睡眠で総睡眠時間は"+str(totallength)+"分です")
csv_file.write(str(totallength)+","+str(sleepcnt)+","+str(TAfter)+","+str(TFall)+","+str(TAwake)+","+str(TLessCnt)+","+str(TLessDur)+","+str(AvgEffi)+",")
for var in range(0, sleepcnt):
if sleep_data["sleep"][var]["isMainSleep"] == True:
csv_file.write(sleep_data["sleep"][var]["startTime"]+","+str(sleep_data["sleep"][var]["minutesAsleep"])+","+str(sleep_data["sleep"][var]["efficiency"]))
csv_file.write("\n")
csv_file.close()
return rval
def writeindex():
OUTPUT_FILE = "SLEEP.csv"
csv_file = open(OUTPUT_FILE, 'a')
csv_file.write("date,totallength,count,AfterWakeup,FallAsleep,Awake,restlessCount,restlessDur,AvgEffic,MainStart,MainLen,MainEffic\n")
csv_file.close()
server = Oauth2.OAuth2Server(USER_ID, CLIENT_SECRET)
server.browser_authorize()
ACCESS_TOKEN = str(server.fitbit.client.session.token['access_token'])
REFRESH_TOKEN = str(server.fitbit.client.session.token['refresh_token'])
print(ACCESS_TOKEN)
print(REFRESH_TOKEN)
auth2_client = fitbit.Fitbit(USER_ID, CLIENT_SECRET, oauth2=True, access_token=ACCESS_TOKEN, refresh_token=REFRESH_TOKEN)
writeindex();
today = datetime.today()
for var in range(0,4):
stamp=datetime.strftime(today - timedelta(days=var), '%Y-%m-%d')
print("target: " + stamp, end=' ')
requestFitbit(stamp)